This document contains the results of a Subject Area Study on accessibility issues in the curricula of Computer Applications and Office Systems (CAS), Computer Science (CS), and Computer Information Systems (CIS). The study was conducted during Winter Term, 2014, and included the participation of the following people:
The overall purpose of the study was to identify accessibility issues that are specific to the teaching of CAS, CS, and CIS. Within that purpose, we identified the following goals:
It is written from the perspective of an "accessibility survival guide for instructors," i.e., the practical information an instructor should know when designing new materials, or when a student with an accommodation signs up for their class. It is organized into the following sections:
This document may be viewed as a single consolidated report, or as a collection of browsable, hyperlinked web pages.
This section contains important information about students with disabilities and the accommodation process. It is aimed primarily at instructors who have a student with disabilities, and for instructors who are developing new course materials, or revising existing materials. It contains the following content:
You may have a student with a disability who has signed up for your course, and you're not sure what your responsibilities are. Or, you may be designing instructional materials, and you're not sure how to provide equally effective alternative materials to your students with disabilities. Or, you may just be interested in finding out how blind students can learn to program computers. Whatever your interest is, there's one important message to start out with: you are not alone. The accommodation process and the requirements for providing accessible course materials to our students can be challenging, but you are not expected to do everything and to know everything on your own. There are experts in accessibility and on providing effective educational opportunities for students with a wide range of impairments at PCC. Some experts are available in Disability Services, some experts are available in Distance Learning, and some experts may even be in your own department or SAC. You can find help on evaluating where accessibility obstacles are in your course materials, on creating accessible alternatives, on teaching students with disabilities the basic technology skills they need to succeed in your course, on assisting your students to overcome accessibility issues, and on understanding the accommodation process. We are all here to help you and your student.
In addition to the material contained in this document, some good starting points include the Disability Services web site, and Accessibility for Online Course Content.
There has already been a large amount of work done at PCC on understanding accessibility issues for our online content and for mathematical content. There are also ongoing plans to conduct additional subject area studies. When we began this study, we started by asking the following question: "What are the important differences between the CAS, CS, and CIS disciplines and other fields of study at PCC?" We wanted to address issues that would be useful for other disciplines at PCC, but we wanted to focus on the "most difficult issues" that were unique to our subject areas, rather than "re-inventing the wheel."
Many types of impairments and accommodations are well understood. For example, it is well understood that deaf students will require closed captioning for video media, and will require transcripts of audio media. This will be true regardless of the subject area. It is also well understood that students with some types of cognitive impairments will require more time on assignments and on exams. Once again, this will be true regardless of the subject area. While addressing these types of impairments and accommodations is crucial for delivering accessible educational opportunities, we did not feel that they should be the focus of this particular study.
At their root, CAS, CS and CIS are about interacting with the computer and with applications running on the computer. In particular, a large portion of CS and CIS involves learning to program, which requires interacting with complex applications such as IDEs as well as writing, running, testing, and debugging computer programs (which we will collectively refer to as "programming labs"). For some types of impairments, little additional work is required to make these programming labs accessible. For example, a student with motor control impairments may be unable to use the mouse or keyboard, but can use speech-to-text software such as Dragon Naturally Speaking or Windows Speech Recognition to complete the programming lab. However, this is not the case for blind students and for students with severe visual impairments. There are some fundamental differences between how a blind student interacts with the computer, and how a sighted student interacts with the computer.
We felt that by addressing how programming labs could be made accessible to blind students, we would be tackling one of the most difficult subject area specific issues. We also felt that the insights gained by studying this problem would be useful for understanding more about the requirements for other types of computer related activities, such as teaching a blind student to use Microsoft Word to author a document, or to use Dreamweaver to author a web site. Though we all felt that it was important to address how some of these issues affected students with other impairments, we felt the primary focus of this study should be on blind students and programming labs.
When we began exploring this specific area, we soon realized that there were a large number of factors that affected whether a blind student would be able to complete a programming lab substantially on their own. We carefully considered how this information could be most effectively organized and presented to support multiple uses. Ultimately, we devised the notion of a Programming Lab Accessibility Rubric that contained each factor we had identified as an accessibility standard, along with guidance on how to meet each standard. It is our hope that this rubric will serve multiple purposes:
We felt that a detailed Programming Lab Accessibility Rubric could help support all of those purposes.
Disability Services provides a Quick Reference Guide on faculty responsibilities to students with disabilities. Part of this Quick Reference Guide is a description of the accommodation process. To summarize the process:
There are two potential pitfalls in this process:
Two key purposes of this document are to address these issues by providing information to instructors on how to create accessible materials in CAS, CS, and CIS, and to provide guidance to Disability Services and Distance Learning on determining whether course materials in those disciplines will cause accessibility issues, and how to best address those issues. We have addressed these issues by providing information on making programming labs accessible.
Often, when we meet someone who is different from ourselves, we feel unsure about how to relate to them. We want to make them comfortable and put them at ease, but sometimes we don't know the best way to do this. Disability Services has a handy document with tips for working with students who experience disabilities. You may also find the following "Courtesy Rules of Blindness" from Blind.net to be helpful.
When you meet me don't be ill at ease. It will help both of us if you remember these simple points of courtesy:
In all 50 states the law requires drivers to yield the right of way when they see my extended white cane. Only the blind may carry white canes. You see more blind persons today walking alone, not because there are more of us, but because we have learned to make our own way.
A Forrester Research report (Accessible Technology in Computing - Examining Awareness, Use, and Future Potential [Commissioned by Microsoft, Conducted by Forrester Research, Inc. 2004]) found that 74% of individuals with mild or severe difficulties/impairments use computers, and 57% of computer users are likely or very likely to benefit from the use of accessible technology due to experiencing a mild or severe difficulty/impairment. The impairments covered in this report are varied, and include vision, motor control, hearing, cognitive and speech impairments. An average of 12% of community college students have disabilities, and many of these students will be required to take (or choose to take) one or more computer classes. These students will be able to succeed in your course if your course follows accessibility guidelines.
The American Foundation for the Blind (AFB) estimates that 21.2 million adult Americans (more than 10% of all adult Americans) reported mild or severe visual impairments. They also estimated back in 2001 that there were 1.5 million visually impaired computer users, including those who are blind based on 1999 US Census data. That number has significantly increased in the 15 years since the 1999 Census.
Providing accessible education to our visually impaired students is important for at least three reasons: it is part of PCC's mission, it is a legal requirement, and it provides students with alternative media formats which support students with different learning styles, not only students with impairments.
PCC's Mission Statement says that, "Portland Community College advances the region's long-term vitality by delivering accessible [emphasis added], quality education to support the academic, professional, and personal development of the diverse students and communities we serve."
One of the most important principles of accessibility is to provide an equally effective learning experience. Accommodations vary from student to student. Students in higher education are increasingly diverse. Diversity includes physical, visual, hearing, learning, attention, and communication differences. Our goal should be to try to effectively address as many of these differences as possible. When creating a lecture, activity, or assignment, we should be sure to create activities that provide similar levels of achievement of learning outcomes for all of our students.
PCC is required to comply with federal disability discrimination laws. These requirements are given in Section 504 of the Rehabilitation Act and the Americans with Disabilities Act (ADA):
While accessibility of the World Wide Web is not mentioned in either of these laws, a Dear Colleague letter from the Office of Civil Rights was sent to every college and university president on June 29, 2010, specifically to make the point that inaccessible technology required in a course is considered discrimination under the ADA and Section 504 of the Rehabilitation Act of 1973, unless an equally effective alternative is provided.
A year later, the Office of Civil Rights followed up with a Q & A on the original letter. In this Q & A, they specify that even if no students with disabilities are enrolled in an online course, that course still needs to be accessible or prepared to be made accessible immediately.
In order to comply, Distance Learning consulted the college Web Team on the appropriate web accessibility standard to follow. We selected the commonly used Web Content Accessibility Guidelines (WCAG) 2.0 AA as our standard. By following this standard, access to the web can be greatly improved for people with visual, hearing, mobility and learning limitations. Overall usability for all is usually enhanced, not just usability for students with impairments.
But what then do you do, when some 3rd party platforms, applications and content cannot be made accessible? Let's say a flashcard study aid on a publisher's website isn't accessible to a blind student. Then, allowable accommodations or modifications are those that permit the student to receive all the educational benefits provided by the technology in an equally effective and equally integrated manner with substantially equivalent ease of use (Office of Civil Rights resolution agreement with South Carolina College System, 2/18/13). Since the flashcards are a study tool, find another study tool that is accessible, equally effective, equally integrated with substantially equivalent ease of use. If you can't think of anything, consult with your colleagues, Disability Services, and Distance Learning about options. the Office of Civil Rights wants us to plan ahead, so that a last minute course retrofit isn't required (which often is less than equally effective).
See Accessibility in Online Courses for an overview of the legal regulations and settlements related to IT accessibility. There have been lawsuits over inaccessible:
Since 2009, the National Federation of the Blind has pursued a legal campaign to ensure post-secondary institutions fulfill their obligations to make electronic and information technology accessible to blind students and staff. You may have read about some of these lawsuits and civil rights complaints that had to do with web accessibility. Settlements with the Office of Civil Rights often consume a lot more college resources than if accessibility is factored in from the beginning.
Both PCC as an institution and individual instructors are legally obligated to develop an accessibility action plan and to implement this plan. Distance Learning and Disability Services/Instructional Support are here to help.
According to Ron Mace, founder and program director for the Center for Universal Design at NCSU, universal design "is the design of products and environments to be usable by all people, to the greatest extent possible, without the need for adaptation or specialized design". Universal Design for Learning (UDL) is the application of this principle to education.
The National Center on Universal Design for Learning provides an overview on how to create curricula that give all individuals equal opportunities to learn. Many of these principles apply to both students with impairments as well as students with different learning strategies, so creating effective alternative content will benefit all of your students, not just students with an accommodation.
The National Center on UDL also provides a set of guidelines and a framework for creating content that meets the needs of all learners. There are also extensive examples and resources for creating materials that follow these guidelines.
An examination of the requirements for designing accessible content for blind students must begin with the differences between what a blind student experiences when using the computer, and what a sighted student experiences. These differences can be broken down into two broad categories: differences in the computing environment that the student experiences, and assistive technologies that can be used by the blind student to overcome accessibility barriers.
There are several important differences between the way a blind student is able to use the computer and the way a sighted student can use the computer. The most important differences are related to the way a blind student uses the screen, the mouse, and the keyboard.
A blind student will be unable to use the computer screen. Most modern applications use GUIs, so not being able to see the screen often creates accessibility barriers. As a replacement for the screen, the student will get most of their information from a "screen reader" program. A screen reader is a program that describes aloud what appears on your computer screen, speaking the text that’s in documents and windows. There is additional information on how screen readers work, and on some commonly used screen readers.
The mouse is primarily a spatial and graphical metaphor for controlling the location of the cursor on the screen. Since the student will be unable to see the screen, they will also be unable to get feedback from the screen on the location of the cursor. Therefore, the student will be unable to use the mouse as well.
The keyboard will be the primary interface that the student uses to control the computer. They will need to use the computer both to control the operating system (such as Windows, Mac OSX, or Linux), as well as to control any applications they are running (such as a web browser and a development environment). Since modern operating systems and modern applications commonly use GUIs, the student will need to interact with these GUIs using the keyboard. The primary assistive technology for accomplishing this interaction is the use of keyboard shortcuts.
A number of assistive technologies have been developed that can be used by blind students to overcome accessibility barriers. Many of these technologies are available to PCC students through Disability Services. In some cases, blind students can also receive educational grants to purchase assistive technologies for their personal use. Some of the technologies available include:
Note that many of these technologies also support Universal Design for Learning and can benefit many of your sighted students, including students with other impairments. For example, screen reader programs can benefit students with certain cognitive impairments and learning disabilities, and keyboard shortcuts can also benefit students with a range of motor impairments.
"Keyboard shortcuts" are keyboard equivalent commands that serve as an alternative for commonly-used actions that are used to control the operating system or application. For example, in Microsoft Word, one can open a document either by selecting "Open" from the "File" menu using the mouse, or by typing Alt followed by F followed by O on the keyboard. Some software publishers also refer to keyboard shortcuts as "accelerators" or "hotkeys," so those terms can be useful when researching whether a particular application is keyboard-accessible. Since a blind student will be using the keyboard as their primary means for controlling the computer, it is essential that keyboard shortcuts are available for all of the applications that the student must use.
A screen reader program will be the blind student's primary interface for replacing information contained on the screen. The screen reader program doesn't process the image of the screen like an Optical Character Recognition program would. Instead, it gathers information from the operating system (Windows, OSX, or Linux), and uses this information to speak the text. If a program doesn't communicate the proper information to the operating system, the screen reader will not be able to speak its text, even though the interface to that program appears to be textual. For that reason, it's impossible to tell whether a particular program is screen reader compatible merely by looking at it. Instead, each program must be separately tested with the screen reader enabled. Also note that two programs that present substantially the same interface may have different levels of accessibility. For example, on Linux, xterm terminal windows are not compatible with the Orca screen reader while GNOME terminals are compatible, even though the visual difference between the two is minimal.
It is important to note that many screen reader programs offer similar functionality, but are quite different in terms of interface, and browsing modes. This will cause confusion for a student if, for example, you give them instructions on completing a lab using NVDA but the student is using JAWS, or vice versa. It is generally safe to assume that a student will be trained in the use of their own screen reader program before beginning your class, or that Disability Services will work with that student to help them to get the proper training. Therefore, you should be able to avoid including screen-reader specific instructions in most cases.
There are several screen readers available on all of the major platforms. Some of the most common include Narrator, JAWS, NVDA, Orca, Speakup and VoiceOver.
Microsoft Narrator comes bundled with Microsoft Windows. It is compatible with Windows itself and some of the more basic applications for Windows, but is not considered a "full featured" screen reader, and will probably not be powerful enough for a blind student to successfully complete a programming lab.
JAWS (Job Access With Speech) is one of the most powerful and popular screen readers for the Windows platform. However, it is commercial software and is quite expensive (so you might not want to buy a copy just to test your applications with it). However, many of your blind students may already have access to JAWS before they sign up for your class. It is very powerful and supports different modes for browsing through the text in a document. It can allow the student to browse a document section-by-section, if that document has been structured using the proper document headers. It is frequently updated, and has application specific plug-ins that give it a high level of compatibility with many programs. There is a detailed tutorial available.
NVDA (NonVisual Desktop Access) is a free, open source alternative to JAWS for the Windows platform. It is full featured, but may not be updated as frequently as JAWS. There are several guides and tutorials available. It is a good choice for an instructor who wants to check accessibility for their applications and development environment, but doesn't have access to JAWS.
Most of the test results described in the page on screen reader compatibility are based on tests conducted with NVDA.
Orca is a free, extensible screen reader program for Linux. It was originally developed at Sun Computers, before moving fully into the open source community. It is integrated into the GNOME desktop environment, and comes bundled with several Linux distributions, including Fedora and Ubuntu. It is possible to install Ubuntu Linux using Orca without using the screen or mouse. Full documentation on using Orca is available. There were a number of tutorials available at one point, but most of those links are broken now (one downside of using open source software). As with the rest of the screen reader programs described here, some applications are compatible with Orca and some aren't. If you are trying to use an application in your class that isn't compatible with Orca, it might work with Speakup instead.
Speakup is another free, Linux-based screen reader program. It is probably not as well supported as Orca, but may work for some applications that are not compatible with Orca. Speakup works particularly well with "console based" applications such as the Lynx web browser and the Pine mail reader. The interface is quite different from Orca's interface, so a blind student may have to switch back and forth between screen reader programs if you require Speakup in your labs. This is "do-able," but is definitely more difficult for the student than using one screen reader program. A guide for using Speakup is available in unstructured text format. There are also tutorials available.
VoiceOver is built-in, advanced screen-reading technology integrated into the Mac OS X operating system. VoiceOver enables users with visual disabilities to control their computer using a rich set of keyboard commands and gestures. To turn on VoiceOver, press Command-F5 on your mac. Here is a link to the VoiceOver Info Guide. VoiceOver provides many ways to read text. You can read text a word, line, sentence, or paragraph at a time. You can hear words and characters spelled phonetically. You can also read text using VoiceOver gestures. AFB AccessWorld Magazine says, "Text Edit is the simple word processor that comes on all the macs. This is the application in which VoiceOver performed best. It is possible to write and edit documents, cut and paste text, and save documents as files in rich text format. This editor does not include a spell checker or other advanced word-processing functions."
Tactile graphics allow visual, graphic information to be conveyed through touch. Tactile graphics are a combination of raised surfaces including textures, lines, Braille labels, points, shapes, and scale (see sample images below). Tactile graphics are frequently made for maps, diagrams, charts, graphs, geometric figures, organic shapes, and building layouts that are difficult to describe in text alone. Students with visual impairments can learn the same information from touching the tactile graphic as a sighted student would from looking at it. Tactile graphics are used mainly by students with visual impairments and sometimes by students with learning disabilities. They can help communicate and convey important visual content to blind students when that visual content cannot be adequately described in a text format.
Important images that cannot be adequately described in a text format should be made into tactile graphics. These often are complex images, like: diagrams, maps, graphs, charts, workflow charts, building layouts, geometric figures, and organic shapes. To determine whether you need a tactile graphic, here are some questions to ask yourself. You don’t need a tactile graphic if:
Otherwise, a tactile graphic would be appropriate, especially if the information is necessary for the student to complete an assignment or participate in class. (Source: The American Foundation for the Blind from Ike Presley & Lucia Hasty. Techniques for Creating and Instructing with Tactile Graphics. Copyright © 2005. New York: American Foundation for the Blind).
Supada Amornchat (supada.amornchat@pcc.edu) from Distance Learning can work with you to create tactile graphics for your students. However, there are limitations to designing a tactile graphic. A tactile graphic shouldn’t have too many details because there needs to be space enough to discern the different demarcations. In order to assist you, she will need the image itself, as well as image descriptions. Each of these requirements is explained in more detail below.
Some example image times include diagrams, maps, pie charts, flowcharts, 3D graphics.
Below is an example of a complex image with "touch points" added:

Here is an example of the same image with all the detail eliminated. The order of each section is revised to make it easy for blind students to naviage.

The following information will be used to create the tactile graphic:
Here are some sample tactile graphics that Supada created that demonstrate various features that are useful for blind students.
Below is an image of a latch logic circuit diagram:

Here is an example of the same image converted to a tactile format, with Braille text:

Below is a block diagram of a CPU:

Here is a tactile version of the graphic:

In this example, line weight and style (dashed vs. solid) have been used to tactilely distinguish between the different busses. Different tactile textures have also been added to each of the functional components of the CPU to help the student distinguish between them. Ideally, the student would also be given a legend that matched these textures to a Braille description of the component.
Braille is a writing system that maps characters to rectangular blocks of dots (three dots high by two dots wide) called "cells." In Grade 1 Braille, each character is represented by one cell. In Grade 2 Braille, which is more advanced, hundreds of common abbreviations and contractions are added. Grade 2 Braille is most commonly used in publications, and is generally what is meant by the phrase "English Braille." Grade 3 Braille refers to personal shorthands that a Braille user might develop, and is almost never used in publications. These patterns of dots can be printed as embossed bumps on a page, and a blind individual can read them with their sense of touch. Pages of embossed Braille text can be produced using Braille typewriters or by using embossing printers.
Refreshable Braille displays are electro-mechanical devices that include the ability to generate raised bumps dynamically. Commercially available Braille displays can generally display one line of between 12 and 80 cells at a time. In some models, vibration is used on particular cells to indicate the location of a cursor in the text. Prototypes for multi-line Braille displays have been developed, but no multi-line Braille displays are commercially available at this time.
Refreshable Braille displays may be the most popular option among professional programmers and others who need to closely proofread their work. However, they are quite expensive and screen reader software or printed Braille are more commonly used. Part of the reason for this is that only 13% of individuals with impairments (including all types of impairments, not just vision impairments) are aware of Braille embossers and printers, and only 8% are aware of refreshable Braille displays (see Accessible Technology in Computing - Examining Awareness, Use, and Future Potential, a study Commissioned by Microsoft, Conducted by Forrester Research, Inc. in 2004). In addition, only 10% of blind school children are taught Braille, even though 80% of all employed blind people read and write Braille fluently.
Audio narration of video media or animated graphical content provides an accessible alternative for blind students. It consists of an audio track of a narrator describing the action in the video or animation, often during natural pauses in the audio, and sometimes during dialog (if necessary). In some media players, audio narration can consist of a separate audio track to the video which includes descriptive text. When using players that don't support multiple audio tracks, the audio content can be included as a separate audio file. It is also helpful to provide a textual version of the narration that is screen-reader accessible, which may also be useful to students with hearing impairments (in addition to captioning of the video).
For more information on creating descriptive narration, please see Description Key. There is also a handy tip sheet on creating descriptive audio. Finally, see Providing Video for some examples of making video content accessible for programming labs.
Some recent technologies are currently being investigated for their value in accessibility. Many of these technologies are promising, but may be challenging to apply, require specialized hardware that isn't commercially available, or are still being investigated. Three such technologies are described below.
Sonification is the presentation of information using non-speech audio. For example, the pitch of a tone might rise and fall to convey the shape of a curve on a graph. Some forms of sonification are built into many applications: for example, a development environment might play an alert tone when the program encounters an error. Other forms of sonification are built into the screen reader program. For example, when a Windows progress bar is displayed, the NVDA screen reader will play a series of rising tones as the progress bar advances. Sonification is a powerful technique for assisting the blind, however making good use of sonification in your course materials may require a certain amount of creativity.
Haptics is the presentation of information through the sense of touch. Tactile graphics and Braille displays are both examples of haptic technology. Other examples include having a touch screen vibrate to indicate the outline of a shape as the student traces their finger along the outline, or to "feel" the location of user interface elements on the screen.
Haptic technologies also include the use of "force feedback," where the student interacts with special purpose devices that convey the sense of interacting with a real object by producing pressure or resistance. For example, a force feedback joystick can be used to indicate the weight of an object by producing a force against the student's hand. Some force feedback devices are commercially available (for example, rumble pad video game controllers and force feedback joysticks), but other devices are more experimental and are not commercially available at the present time.
3D printing is a promising new technology that enables the user to create physical objects from models on the computer. Many of these models are available for free, online (for example, see the Thingiverse web site). For example, a model of a human heart can be printed in plastic and given to a blind student in a biology course, or an abstract model representing a linked list data structure can be printed and given to a student in a Computer Science course. Consumer-level 3D printers are available, and are generally much less expensive than many other assistive technologies, because they are targeted at a mass market. Generally, these printers create physical objects (refered to as "parts") out of PLA or ABS plastic. PCC recently launched a "MakerSpace" in HP202 at the Sylvania campus where a variety of 3D printers and other "rapid manufacturing" equipment can be found. Generally, if a model is already available online, then printing it is a simple matter (though, it might take several hours depending on the size and level of detail of the model). However, creating a new model from scratch is fairly complicated technically, and requires familiarity with CAD packages.
Creating a programming lab that is accessible to blind students is a complex task, and requires a certain amount of specialized knowledge. In order to aid in this process, we have identified several characteristics of a programming lab that can play a role in accessibility. These characteristics have been documented as a set of standards, and used to create a rubric for assessing whether a programming lab will be accessible to a blind student. The rubric is designed to be useful for two separate purposes:
Many of the standards listed here also apply to computer-related activities (other than programming) that a student may be asked to perform. For example, the student may be asked to create a document using Microsoft Word, or to create a web site using Dreamweaver. Standards such as keyboard accessibility and providing detailed instructions which are part of the programming lab rubric, will also play a role in the accessibility of these learning activites. A subset of the standards presented in this rubric can serve as the basis for creating rubrics for assessing other types of computer-related learning activities. For example, a rubric that covers document creation assignments may include many of the standards listed in this document.
It is important to note that the rubric is intended to support our ongoing efforts to provide accessible content to our diverse student body, and to support the development of accessibility plans moving forward. It is not intended as a set of new and additional requirements for determining whether a course meets PCC's existing accessibility standards. In particular, it is possible for an existing course to meet Standard 8 of PCC's Quality Matters Rubric without meeting all the standards listed below (however, some requirements, such as the requirement for accessibly formatted documents, are already a part of our Standard 8 review, and will continue to be required before the course can be recommended for online teaching).
The following rubric has been developed to assess whether a programming lab is accessible to blind students. The rubric lists a set of standards that can play a role in making programming labs accessible. Each standard has been assigned one of three levels of importance: Essential, Important, and Helpful. The importance level relates to accessibility in the following ways:
The rubric consists of the following standards:
| Requirement | Importance | Accessible | Not Accessible |
|---|---|---|---|
| Programming Language | Essential | The programming language is text based. Languages that are insensitive to capitalization errors and indentation are comparatively more accessible than other languages1. | The language is primarily graphical or uses a drag-and-drop metaphor for programming.2 |
| Keyboard Shortcuts | Essential | The development environment provides keyboard shortcuts for all commonly used actions. Workarounds3 are available for less commonly used actions that don't have keyboard shortcuts. | Keyboard shortcuts are unavailable and no workarounds exist. |
| Screen Reader Compatibility | Essential | Screen reader software will provide descriptive text for most user interface elements (such as buttons, menus, text labels, etc.) in the development environment. Interface elements without tab stops or other keyboard shortcuts are readable with the JAWS cursor or NVDA Object Navigation, Screen Review and Document Review. | Screen reader software does not read the majority of user interface elements, or required actions can only be performed using visual information. |
| Document Formatting | Important | Assignment documents are properly formatted for maximum compatibility with screen reader software. | Assignment documents are improperly structured and will appear as a "blob of text" to screen reader software4. |
| Diagrams | Important | If information is provided in the form of a system diagram, UML Class diagram, Use-case diagram, or other visual format, then descriptive text or tactile graphics5 are provided as an alternative to this information. | Information required to complete the lab is provided in graphical format without alternative text or descriptions. |
| Video | Important | If a video walkthrough or lecture is provided, then narration describes all of the actions that the student must perform to complete the lab. | Actions are shown in the video but not described in the narration. |
| Example Code | Important | If example code or code fragments are given, they should be presented in text format or as a screen capture with descriptive text. | Lab requires the student to manually type in text from a screen capture or other graphical format. |
| Debugging | Important | Compiler or runtime interpreter should provide errors in textual format. Breakpoints, stepping, variable values, etc. should all be compatible with keyboard shortcuts and screen readers. | Error information relies on highlighting or other visual presentation of information that is not compatible with screen readers. |
| Interface Design | Important | If the assignment requires designing and laying out user interface elements, the student will be able to do so using code. | The student is required to use a GUI-based interface design tool, which requires the use of the mouse and the screen. |
| Output Requirements | Important | Output is primarily static, textual, and is screen-reader accessible. | Output is primarily graphical or animated6. |
| Sample Output | Important | If sample output is provided, it is given in text format or as a screen capture with descriptive text that fully specifies the output requirements. | A screen capture of sample output is provided without an accompanying description or suitable alternative text. |
| Shortcuts List | Helpful | Frequently used keyboard shortcuts are provided as a separate document and are suitable for printing in Braille. | No documentation on keyboard shortcuts is provided, or an exhaustive list is provided that requires the student to search for each shortcut. |
| Instructions | Helpful | If a series of actions must be performed by the student, these instructions should be provided as a numbered list. It is also helpful to provide the keyboard shortcuts in these instructions7. | Instructions are provided in paragraph format or other unstructured block of text. |
Notes:
The Lab Rubric specifies that the programming language is text based, and that languages that are insensitive to capitalization errors and indentation are comparatively more accessible than other languages.
The table below presents information on whether selected programming languages are accessible to blind students. The selected languages represent the most commonly taught languages for the CAS, CIS and CS departments.
Note that, in some cases, the programming language itself might be text based and (in theory) accessible, however there my be no accessible development environment. For example, CeeBot is a text-based language similar to the C programming language, but can only be written and run within the CeeBot development environment, which is inaccessible and cannot produce accessible output. In such cases, we list the level of programming language accessibility as "partial," but would list the development environment as inaccessible due to keyboard shortcut requirements or screen-reader compatibility requirements. Generally, a blind student will not be able to complete those labs without substantial help from an Assistive Aid or the Instructor.
| Language | Accessible? | Notes |
|---|---|---|
| ActionScript | Partially | ActionScript is a scripting language inside of Adobe Flash. The scripting language is accessible, but the rest of Flash may not be, and there may be no way to generate accessible output. |
| bash Script | Yes | |
| C# | Yes | The language is entirely text-based and accessible, however some tools like the Visual Studio Forms Designer may not be accessible (see Keyboard Shortcuts). |
| C/C++ | Yes | |
| CeeBot | Partially | The language itself is text based, but there is no accessible development environment, and no way to generate accessible output. |
| CSS | Yes | |
| GML | Partially | GML is a scripting language inside of GameMaker. The scripting language is accessible, but the rest of GameMaker uses drag-and-drap programming, and is inaccessible (see Keyboard Shortcuts). |
| HTML/XHTML | Yes | |
| Java | Yes | |
| Javascript | Yes | |
| LabVIEW | No | LabVIEW uses drag-and-drop programming, and cannot be programmed without using the mouse and the screen. |
| PHP | Yes | |
| Python | Yes | Note that while the language is text-based and accessible, it also relies on proper indentation, which may require the use of a refreshable Braille display for maximum ease of use. |
| QBasic | Yes | |
| Scratch | No | Scratch uses drag-and-drop programming, and cannot be programmed without using the mouse and screen. |
| SQL (Transact-SQL, PL/SQL) | Yes | |
| UnityScript | Partially | UnityScript is a scripting language inside of Unity. The scripting language is accessible, but the rest of Unity uses a complex GUI, and is inaccessible (see Keyboard Shortcuts). |
| VBA | Yes | The language is entirely text-based and accessible, however some tools like the Forms Designer in the Visual Basic Developer's Window may not be accessible (see Keyboard Shortcuts). |
| Visual Basic.NET | Yes | The language is entirely text-based and accessible, however some tools like the Visual Studio Forms Designer may not be accessible (see Keyboard Shortcuts). |
The Lab Rubric specifies that the development environment should provide keyboard shortcuts for all commonly used actions, and that workarounds are available for less commonly used actions that don't have keyboard shortcuts.
| Development Environment | Languages | Accessible? | Notes |
|---|---|---|---|
| bash shell | bash script, C/C++ (via gcc) | Yes | bash is a text-based program that runs in a terminal window, such as xterm, GNOME terminal, or PuTTY. These terminal window programs are primarily textual and keyboard accessible. |
| Bloodshed | C/C++ | Yes | The Dev-C++ "Orwell" development environment includes keyboard shortcuts. Users can also add their own customized keyboard shortcuts. However, there doesn't seem to be a list of default shortcuts online. |
| BlueJ | Java | Yes | Most operations have keyboard shortcuts. Some operations, such as creating "Uses" and "Inheritance" arrows, are not fully keyboard accessible. See The BlueJ Environment Reference Manual for available shortcuts, particularly section 3-10: "Use BlueJ using only the keyboard." There are workarounds for all critical actions. |
| CeeBot | CeeBot | No | The CeeBot development environment does not provide keyboard shortcuts. |
| Chrome | Javascript | Yes | Documentation is available on Windows keyboard shortcuts and Mac keyboard shortcuts. |
| Dreamweaver | HTML/CSS/Javascript | Yes | Dreamweaver has the ability to customize keyboard shortcuts as well as to create a reference sheet for the current shortcuts. Documentation is at Dreamweaver / Keyboard shortcuts. |
| Eclipse | Java, C/C++, PHP | Yes | A list of Eclipse keyboard shortcuts (for the default configuration) is available. The user may also create custom shortcuts. |
| Flash | ActionScript | Partially | A list of Flash keyboard shortcuts is available online. Some activities (such as designing animations) will require the student to interact with Flash using the mouse and screen. |
| GameMaker | GML, GameMaker | Partially | Some commands are keyboard accessible (see the global user interface document. However, several critical actions require the use of the mouse and screen. |
| gcc/gdb | C/C++ | Yes | gcc and gdb are commands that are executed from a shell (such as the bash shell) running in a terminal program (such as xterm or PuTTY). Most terminal programs are keyboard accessible, so the student will be able to use gcc and gdb with the keyboard. |
| Internet Explorer | Javascript | Yes | Keyboard shortcuts for Internet Explorer vary from version to version. Most versions are fully keyboard accessible, and are documented online at Internet Explorer keyboard shortcuts. |
| LabVIEW | LabVIEW | No | LabVIEW is a drag-and-drop programming language, and is not keyboard accessible. |
| LaTeX | LaTeX | Yes | LaTeX is a text-based typesetting language. It can be used with most text editors. When used with a keyboard-accessible text editor, LaTeX will be keyboard-accessible as well. |
| MS Access | Access | Yes | Keyboard shortcuts for MS Access vary from version to version. Shortcuts for Microsoft Access 2013, the latest version, are available online. Separate documents listing shortcuts for previous versions are also available online. |
| MS SQL Server Management Studio | SQL | Yes | Keyboard shortcuts for MS SQL Server Management Studio 2012 are available online. This document also links to keyboard shortcuts for previous versions. |
| Notepad | HTML, CSS, Javascript, Java, PHP, etc. | Yes | Notepad can be used to edit most text-based programming languages. Lists of keyboard shortcuts for Notepad are available online. |
| Notepad++ | HTML, CSS, Javascript, Java, PHP, etc. | Yes | Notepad++ is an open-source replacement for Notepad that includes plug-ins and support for a variety of text-based programming languages. A list of keyboard shortcuts for Notepad++ is available online. |
| Oracle SQL Developer | SQL | Yes | Keyboard shortcuts (Oracle calls them "accelerators" can be found at SQL Developer Accelerator Hotkeys, or by viewing the Accelerators Pane (documented on page 1-48) in SQL Developer. |
| PuTTY | bash script, C/C++ | Yes | PuTTY provides a terminal window to a Unix or Linux system. It is primarily text-based and keyboard driven. The exact keyboard shortcuts will vary depending on which program is running in the PuTTY window. |
| Scratch | Scratch | No | Scratch is a drag-and-drop programming language, and is not keyboard accessible. |
| Unity | UnityScript, Unity | Partially | A list of keyboard shortcuts (hotkeys) for Unity are available online. Many tools will require the user to interact with the mouse and screen and are not keyboard accessible. |
| Visio | Visio | Partially | Keyboard shortcuts for some Visio commands are available online. However, designing a viewable diagram will require the student to interact with the mouse and screen. |
| Visual Studio | C/C++, C#, Visual Basic.NET | Yes | Keyboard shortcuts for Visual Studio 2013, the current version, are available online. Keyboard shortcuts for previous versions differ somewhat, and are also available online. Some tools, such as the Forms Designer, may not be entirely keyboard accessible. |
| XCode | C/C++ | Yes | XCode supports both gestures and keyboard shortcuts. Some tools, such as the Interface Builder for iOS apps may not be completely keyboard accessible. |
| xterm | bash script, C/C++ | Yes | xterm provides a terminal window to a Unix or Linux system which is compatible with a window-oriented desktop environment. It is primarily text-based and keyboard driven. The exact keyboard shortcuts will vary depending on which program is running in the xterm window, and which desktop environment is running on the computer (e.g., Windows, OSX, GNOME, KDE, etc.). |
The Lab Rubric specifies that screen reader software should provide descriptive text for most user interface elements in the development environment, and that interface elements without tab stops or other keyboard shortcuts are still readable.
There is additional information available on screen reader software. Most of the below tests were run using the NVDA screen reader.
| Development Environment | Languages | Accessible? | Notes |
|---|---|---|---|
| bash shell | bash script, C/C++ (via gcc) | Yes | Some experimentation will be necessary to determine the best solution for a particular student. bash is a text-based program that runs in a terminal window, such as xterm, GNOME terminal, PuTTY terminal window, and several others. GNOME terminal in Linux is compatible with the Orca screen reader, and MinGW under Windows is compatible with the NVDA and JAWS screen readers. xterm under Linux and cygwin under Windows are not compatible with ORCA or NVDA, and require the use of Linux Speakup. PuTTY running on a Linux system requires Speakup, but PuTTY running on a Windows system will work with JAWS or NVDA. |
| Bloodshed | C/C++ | Yes | |
| BlueJ | Java | Yes | BlueJ is compatible with screen reader software, but requires Java Access Bridge to be enabled (it comes packaged with Java, but is disabled by default). |
| CeeBot | CeeBot | No | |
| Chrome | Javascript | Partial | Chrome is compatible with some screen readers but not all. Note that the linked page claims that Chrome is compatible with NVDA, but I had some problems accessing Chrome content with NVDA that I didn't have with Firefox or Internet Explorer. It is also not compatible with Orca under Linux. |
| Dreamweaver | HTML/CSS/Javascript | Yes | Adobe claims screen reader support for DreamWeaver. However, this hasn't been thoroughly tested at PCC at the present time. |
| Eclipse | Java, C/C++, PHP | Yes | |
| Flash | ActionScript | Partially | Some user interface elements in the Flash development environment are screen-reader compatible, but many actions require the use of the mouse and screen, and making the requested output accessible requires significant additional work. |
| GameMaker | GML, GameMaker | Partially | Some user interface elements in GameMaker are screen-reader compatible, but many actions require the use of the mouse and screen, and making the requested output accessible requires significant additional work. |
| gcc/gdb | C/C++ | Yes | When used with a compatible terminal window (see the notes for "bash shell" above), gcc and gdb will be accessible. |
| Internet Explorer | Javascript | Yes | |
| LabVIEW | LabVIEW | No | Not compatible with JAWS or NVDA. |
| LaTeX | LaTeX | Yes | If used with a screen-reader compatible text editor, then LaTex will be screen-reader compatible. Please see the Accessible Content Creation in Mathematics Subject Area Study for more details. |
| MS Access | Access | Yes | |
| MS SQL Server Management Studio | SQL | Yes | |
| Notepad | HTML, CSS, Javascript, Java, PHP, etc. | Yes | |
| Notepad++ | HTML, CSS, Javascript, Java, PHP, etc. | Yes | |
| Oracle SQL Developer | SQL | Yes | Oracle SQL Developer is compatible with screen reader software, but requires Java Access Bridge to be enabled (it comes packaged with Java, but is disabled by default). |
| PuTTY | bash script, C/C++ | Partial | Compatible with JAWS or NVDA under Windows, but not compatible with Orca under Linux. |
| Scratch | Scratch | No | |
| Unity | UnityScript, Unity | Partially | Some user interface elements will be screen reader accessible, but many critical activities require the use of the mouse and screen. |
| Visio | Visio | Partially | Some user interface elements will be screen reader accessible, but many critical activities require the use of the mouse and screen. |
| Visual Studio | C/C++, C#, Visual Basic.NET | Yes | Some tools, such as the Forms Designer tool, may not be fully compatible with screen reader software. |
| XCode | C/C++ | Yes | Some tools, such as the Interface Builder tool, may not be fully compatible with screen reader software. |
| xterm | bash script, C/C++ | No | xterm is not compatible with Orca. It may work with Speakup under Linux. I have tested running MobaXterm on my Windows machine, and using PuTTY to open an xterm window on my Windows machine, but NVDA doesn't read the contents of that window either. |
The Lab Rubric specifies that the assignment documents are properly formatted for maximum compatibility with screen reader software.
This standard applies to learning resources in general. An excellent collection of resources on making learning resources accessible is available on PCC's Instructional Support Resources on Accessibility for Online Course Content. Rather than repeating all of that information here, some of the important themes include:
As mentioned above, for more information on creating accessible web pages, Word documents, Powerpoint presentations, PDFs, and other learning resources, please visit PCC's Instructional Support Resources on Accessibility for Online Course Content. It is also worth noting that Karen Sorensen, PCC's Accessibility Advocate, offers frequent online training sessions on document accessibility. For example, here is a recording of one of Karen's sessions on making Microsoft Word 2010 documents accessible.
You might also find these videos helpful. They were developed for use in the Online Instructor Orientation in Spring, 2014. In the first video, we look at some resources for creating accessible documents, and talk about some general guidelines:
Here, we create an accessible document based on the Lecture template in Desire2Learn, using the HTML templates provided as part of all development shells (if you don't already have a copy, contact dlhelp@pcc.edu and ask for a copy of the standard course development shell.
The Lab Rubric specifies that if information is provided in the form of a system diagram, UML Class diagram, Use-case diagram, or other visual format, then descriptive text or tactile graphics should be provided as an alternative to this information.
Here is a UML Class diagram from a CIS 195P course shell:

This diagram shows important relationships between classes, and between classes and their methods and properties. Students can use such diagrams to understand the overall design of an existing system, as well as to implement and extend the functionality of a system. Much of this information is presented visually, and will be inaccessible to a blind student. Two methods for providing accessible alternatives for this diagram are:
Please see the section on tactile graphics for more information on this technology and its suitability for various types of content. A text-based alternative for a subset of the above graphic (the Product class and its subclasses) might include the following information:
Note that while the text alternative might not be as easy to grasp by the student, all of the important relationships have been captured, and the information is structured in such a way as to be compatible with screen reader software.
Another example is this Warnier-Orr diagram that is used to document a demo program in some of our CIS 122 course shells:

This demo meets the accessibility standard by providing equivalent pseudocode, following the class pseudocode standard:
DriveNail Module INITVARS HITNAIL REST End Module INITVARS Module TimesHit = 0 End Module HITNAIL Module LOOKATNAIL Do PreTest Until NailStatus = “Y” TimesHit = TimesHit + 1 SWINGHAMMER LOOKATNAIL End PreTest End Module LOOKATNAIL Module Input NailStatus End Module SWINGHAMMER Module Ouput TimesHit, “Whack” End Module REST Module Output Lemonade messages End Module
As with many of the strategies described in this guide, providing multiple alternative versions of the content will also help students with different learning strategies to absorb this material, in addition to providing accessible alternatives for blind students.
The Lab Rubric specifies that if a video walkthrough or lecture is provided, then narration describes all of the actions that the student must perform to complete the lab.
Very few of our instructional videos currently meet this standard. For example, here's a short excerpt of a video that Marc Goodman (one of the authors of this report) created as a lab walkthrough for his CIS 122 course shell (the actual video used in the course shell includes captions for the hearing impaired, which are not reproduced in this excerpt. Here is a link to the full video used in the course):
As you can see from this video, very few of the things that Marc says in his narration match what Marc types in the video exactly. In addition, some of the code that Marc types has no associated narration at all. Marc also clicks on a line to insert text, without describing which line he is clicking on, and refers to a "yellow box in our dialog." All of these issues will make the video far less useful for a blind student who is attempting to complete the lab. Three methods for making this video more accessible are:
An example of matching the existing narration to the actions performed onscreen is given in the table below:
| What Marc Says | What Marc Types |
|---|---|
| "So I Dim Number as Single precision floating point number" | Click on the line after the line that reads "'Variables: Place your Dim statement here." Type: Dim Number As Single [Carriage Return] |
| "And Dim Square as Single precision floating point number" | Type: Dim Square As Single [Carriage Return] |
| "And then, our Module Name goes here" | Click on the line that says 'Driver Module Name: <--- Enter the driver module name... and type in the module name "Square" after the ":". |
| "So, the first thing we want to do is input our number" | Click on the line after the line that reads "'Place your code below here." Type: Number = InputBox("Please enter a number.") [Carriage Return] |
| "Now we have our number and we want to calculate the square. In Visual Basic, you can raise a number to a power like this." | Type: Square = Number ^ 2 [Carriage Return] |
| "And finally, we want to output our line, and the way we're outputting our line is we're going to change the caption on that yellow box in our dialog. So, we say LabelOut.Caption is equal to" | Type: LabelOut.Caption = |
| "and we want to add our new line to the existing output. So, we get the existing caption" | Continue typing on the same line: LabelOut.Caption |
| "and we add ..." | Continue typing on the same line: & "The square of " & Number & " is " & Square |
| "and now we want to end the line. I'm running out of space, so I'm going to put an underscore to continue" | Continue typing on the same line: _, [Carriage Return followed by indentation, followed by] & |
| "So, first we want to break the line and we want to output a blank line after that. So that each of our outputs is separated, just like in the lab specification." | Continue typing on the same line: vbNewLine |
| "So we write ..." | Continue typing on the same line: & vbNewLine [Carriage Return] |
| "So, that's it!" | Nothing |
Note that this content might also benefit students who are not native speakers of English, have hearing impairments, or who have cognitive impairments that make following along with the video more challenging. For a closely related standard, please see the section on providing instructions.
The Lab Rubric specifies that if example code or code fragments are given, they should be presented in text format or as a screen capture with descriptive text.
Instructors ofter provide example code or code fragments as screen captures. Often, this is done because it requires that the student actually type in the code themselves instead of copying and pasting it. This helps the student to develop their attention to detail, and provides opportunities for the student to practice debugging when they make an error. For example, the following image shows a screen capture from a Lynda.com video with some PHP code:

This image is used in a CIS 195P course shell, with the alt text "string function examples," and directions state that the student should "Be sure to type and test all of the code shown here." However, the content of this image will not be compatible with screen reader software, and a blind student will be unable to comply with these directions without the help of an Assistive Aid. In such cases, the instructor should carefully weigh the benefit of forcing sighted students to type this code, instead of copying and pasting, against the impossibility of a blind student being able to complete this assignment without help. Generally speaking, an accessible form of this content should be provided to students.
Here is a version of the above code that will be compatible with screen reader software:
<?php
$firstString = "The quick brown fox";
$secondString = " jumped over the lazy dog.";
?>
<?php
$thirdString = $firstString;
$thirdString .= $secondString;
echo $thirdString;
?>
<br />
Lowercase: <?php echo strtolower($thirdString); ?><br />
Uppercase: <?php echo strtoupper($thirdString); ?><br />
Uppercase first-letter: <?php echo ucfirst($thirdString); ?><br />
Uppercase words: <?php echo ucwords($thirdString); ?><br />
<br />
Length: <?php echo strlen($thirdString); ?><br />
Trim: <?php echo $fourthString = $firstString . trim($secondString); ?><br />
Find: <?php echo strstr($thirdString, "brown"); ?><br />
Replace by string: <?php echo str_replace("quick", "super-fast", $thirdString); ?><br />
At a minimum, it would be useful to create text versions of these images and to store them in the course shell under a "draft" accessibility module. Then, if students who need an accommodation register for the class, they can be provided with the accessible alternative to these images, while still providing the opportunity for "hands on" practice for your sighted students. Please also see the section on Sample Output for a closely related standard.
The Lab Rubric specifies that the compiler or runtime interpreter should provide errors in textual format, and that breakpoints, stepping, variable names, etc. should all be compatible with keyboard shortcuts and screen readers.
The ability to test and debug code is a learning outcome in many of our programming classes. It is also one of the most difficult skills for many of our students to master (both students with impairments and students without impairments). In addition, debugging is likely to provide special accessibility challenges in many IDEs. Most debuggers provide the ability to set breakpoints, watch variable values, and to step thorough the code. In addition, highlighting errors is common. Even in development environments that are mostly accessible, much of this information may not be compatible with screen reader programs. For example, here is a screen capture of a VBA program with a bug:
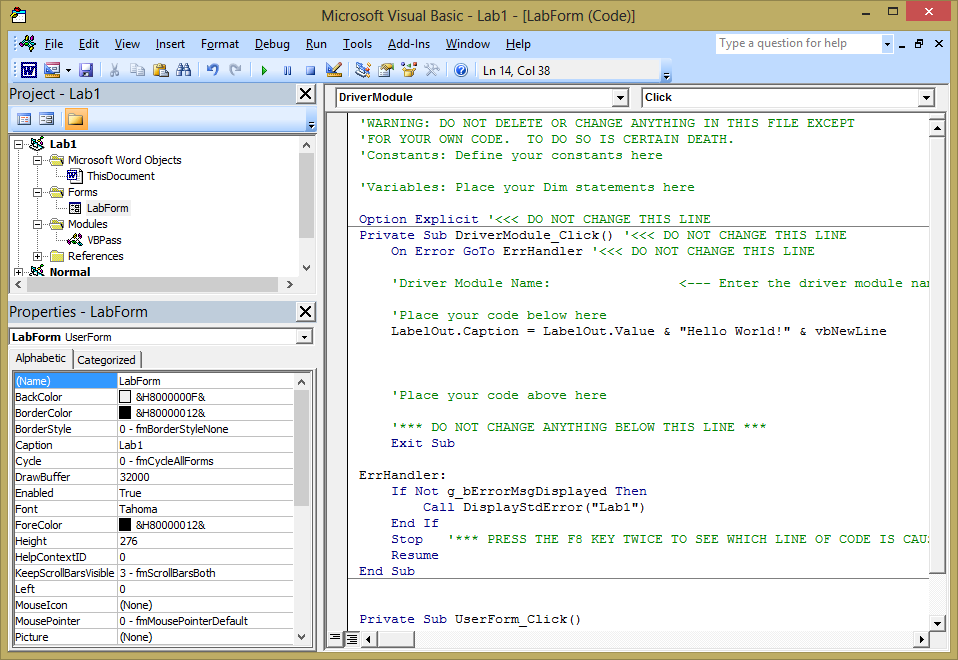
When I press F5 to run this code, the Lab Form dialog pops up:
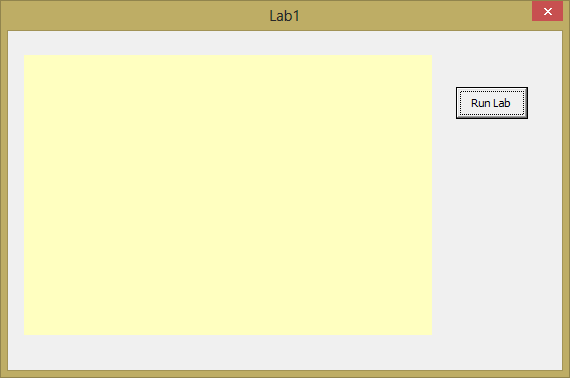
When I press the Run Lab button, I get the following error message:
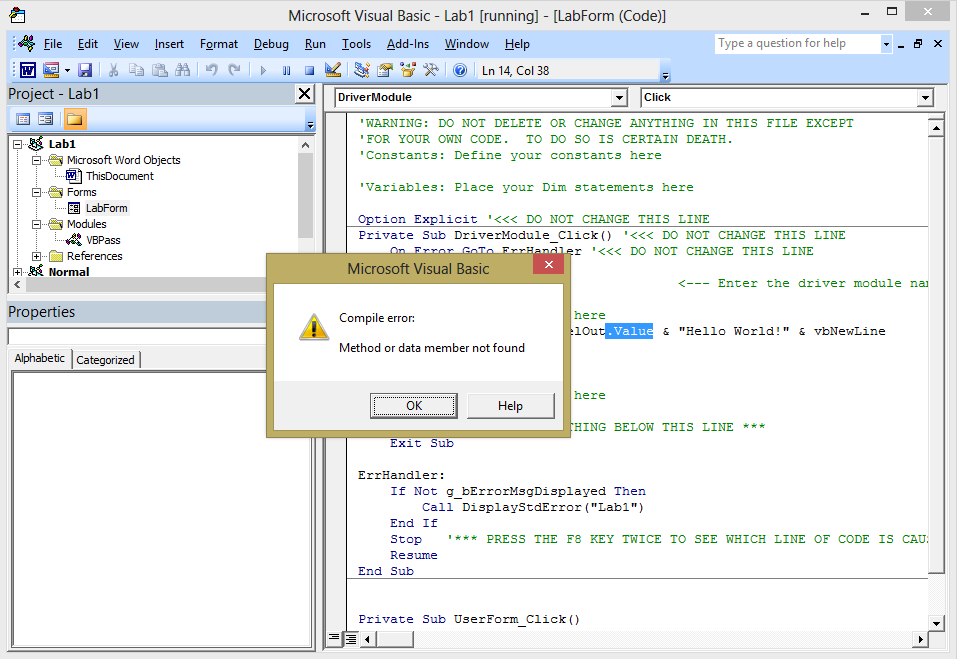
This error dialog is compatible with the screen reader, and I hear that I have a compile error, "Method or data member not found." When I click OK, I am returned to the Visual Basic Developer's Window. What I see is that ".Value" has been highlighted:
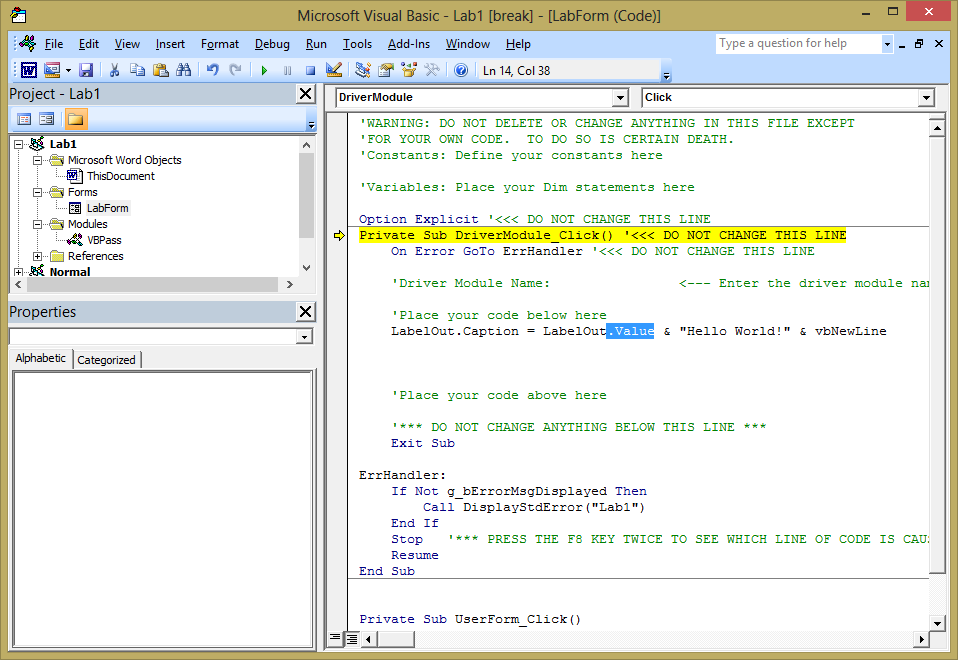
however, that isn't what the screen reader reads. Instead, it reads the entirety of the following two lines:
Private Sub DriverModule_Click() '<<< DO NOT CHANGE THIS LINE
LabelOut.Caption = LabelOut.Value & "Hello World!" & vbNewLine
As you can imagine, this presents additional difficulty for a student who is unable to see the highlighting. However, it is possible for the student to navigate through the code using the arrow keys, toggle breakpoints, and step through the code using keyboard shortcuts. Generally speaking, it is likely that a blind student will need some help from an Assistive Aid to debug their code, and will likely need your help as the instructor as well (the Assistive Aid is unlikely to have the necessary subject matter expertise to help the student debug their code fully). There are three techniques you can use to make this process somewhat easier for the student:
It is worth noting that providing detailed examples of using the debugger and using an incremental development process may also help your sighted students to gain proficiency when debugging their code.
Whenever possible, avoid development environments where:
Note that if the debugger is not accessible, then the student may still be able to complete the lab with your help, but will probably not be able to satisfy a learning outcome that specifies that the student will be able to test and debug their code.
The Lab Rubric specifies that if the assignment requires designing and laying out user interface elements, the student will be able to do so using code.
In some programming classes (for example, CIS 133B and CIS 233B), students are required to design and build a GUI for their programs. In most programming languages and development environments, there are two ways to accomplish this:
Generally speaking, a blind student will be unable to construct a user interface using a WYSIWYG interface building tool. Even for development environments that are mostly accessible, it is often the case that interface building tools will lack keyboard shortcuts and will be incompatible with screen reading software. In addition, students with motor control impairments may also find it difficult to use these tools with sufficient accuracy. Whenever possible, if an existing lab requires the use of a WYSIWYG interface building tool, consider whether any of these other approaches can be used as an alternative:
Any of the above alternatives may enable the student to complete the remainder of the lab. However, it is worth noting that accommodations should not require a fundamental change to the learning outcomes for the course. If one or more learning outcomes are centered around interface design, and the course is dedicated to learning a particular programming language or development environment for which no accessible alternative exists, then it may be more appropriate for Disability Services to warn the student that there will be accessibility issues in the class. However, it is the student's right to make the ultimate decision as to whether to sign up for the course.
The Lab Rubric specifies that output should be primarily static, textual, and screen-reader accessible.
The student must be able to run their program, input data (if appropriate), and review the results. This requires that the interface to their program be keyboard accessible, and that the output from their program be compatible with a screen reader. In particular, output that displays primarily as graphics or animation will not be compatible with screen reader software, and will be difficult or impossible for the student to review without an Assistive Aid.
An example of an assignment that meets this standard is Lab 1 (from many of our CIS 122 course shells) in VBA. The student is provided with a lab form and asked to fill out the code for the assignment. Here is a correctly completed example:

When the program is run, a Lab Form dialog appears with the following interface:
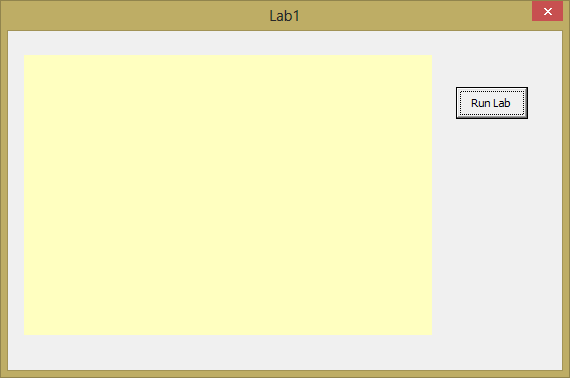
The student is able to navigate to the Run Lab button and press "enter" to click it. The program displays a series of input boxes, such as:

The screen reader reads that there is a Microsoft Word dialog and reads the prompt "Please enter the original cost of the bed." The student is able to type in the requested input and to use the tab key to navigate to the OK button. They can then press "enter" to input the information. After entering the remaining requested input and running the program for three test cases, the lab form dialog contains this output:

The screen reader is able to read the output, and the student is able to verify that the program is working correctly. However, some of our labs have output that isn't primarily textual and will not be accessible to a screen reader program. For example, in CS 133G (Introduction to Computer Games), the first lab asks the student to write a "Catch the Clown" video game. Here, the output from the program will be an image of a room with a clown sprite moving around in a zig-zag fashion. When the student clicks on the clown sprite, their score is increased. A short video of the completed assignment is below:
A blind student will not be able to complete this assignment and verify that their program works correctly without significant help. In addition to the output being primarily graphical and animated, the student will not be able to use keyboard shortcuts to provide input to the program. Other labs might allow for accessible interaction with the running program, but still have output that's not compatible with a screen reader. For example, Assignment 7 in a CIS 233J (Java Programming II) course has the student complete the following application:

Here, the student can navigate using the Fractal menu, the dropdown menu, or the buttons along the bottom, but will not be able to see that the content pane has changed, and will not be able to verify that the program is running correctly. Also, Java Access Bridge must be enabled to make even the navigable interface elements accessible to a screen reader (this setting only needs to be changed once, but the student may need to be told to make this change). Another example of inaccessible program output is a CeeBot program in which a simulated robot grips and moves a titanium cube. The output from successfully running this program is a graphical animation.
It is important to note that accommodations should not require a fundamental change to the learning outcomes for the course. For example, in CS 133G, which is a class on video games, it is an important learning activity to write a functioning video game. Rather than searching for an equally effective alternative for these activities which may not exist, it may be more appropriate for Disability Services to warn the student that there will be accessibility issues in the class. However, it is the student's right to make the ultimate decision as to whether to sign up for the course. In other cases, where it is possible to provide an accessible alternative that still satisfies learning outcomes, this is something that should be seriously considered.
The Lab Rubric specifies that if sample output is provided, it is given in text format or as a screen capture with descriptive text that fully specifies the output requirements.
Here is a link to a Lab 1 assignment document in Microsoft Word format that is used in many of our CIS 122 course shells. This assignment document meets accessibility requirements by providing sample output in text format:
The application should output the following sentence to the user’s screen, with a blank line between each output:
The bed that was chosen will cost ______, including delivery fee and trade in credit for the old bed.
However, the assignment document also includes the following screen capture:

If we right click on this picture and select "Format Picture...", we can see that this image has no Alt Text:

Therefore, the text of the screen capture will be inaccessible to a blind student. We can easily improve this image by typing the text contents of this image into the alt text and saving:

This adds valuable information for a blind student, since the exact output in the screen capture matches the expected output from the Sample Input that is provided in the assignment document:
Sample input:
| Original Price | Delivery Fee | Trade In Amount |
|---|---|---|
| 100.00 | 20.00 | 5.00 |
| 89.95 | 10.00 | 0.00 |
| 50.00 | 0.00 | 4.90 |
After adding the alt text, screen readers will be able to read this text in line, as part of the document. For example, here's an audio recording of the NVDA screen reader reading this Word document, starting from a few lines before the screen capture:
We also note that the accessibility of the table of sample input can be improved by adding header rows, which will make it more compatible with screen reading software. This issue has been addressed in the HTML table above.
Please see the section on Example Code for a closely related standard.
The Lab Rubric specifies that frequently used keyboard shortcuts should be provided as a separate document and are suitable for printing in Braille.
A complex development environment might have hundreds of keyboard shortcuts. For example, here is the list of keyboard shortcuts for Microsoft Word, 2010. Visit this page and click on the link labelled "+ Show All" near the top of the page to expand the full list. The student must simultaneously search through the shortcut keys while attempting to follow a list of instructions for completing the lab. For example, here are instructions for completing a lab using VBA in Microsoft Word. Trying to follow all of the instructions in this document while simultaneously looking up shortcut keys in a separate Window can be extremely challenging. In addition to the Word keyboard shortcuts, the student must also refer to Windows shortcuts, Windows Explorer shortcuts, and application-specific shortcuts for the program they are writing. This can result in the student needing to switch between several different development environment windows, application windows, and browser windows with shortcut lists for different applications.
This process can be greatly simplified by creating a summary list of commonly used shortcut keys. Such a document will be easier to search through in online form, and can also be printed as a Braille document and read by the student without needing to switch Windows. This makes it much easier for the student to keep context when following the list of instructions. To illustrate this, here are the keyboard shortcuts needed to complete the VBA lab linked above. These shortcuts have also been organized to specify which applications they apply to, and also organized roughly in the order that the student will need to use them.
| Shortcut | Action |
|---|---|
| Alt + Up Arrow | Up one level |
| Up and Down Arrows | Previous and next selected file |
| Return | Open selected file or folder |
| Shift + F10 | Right click (brings up context menu) |
| Shortcut | Action |
|---|---|
| F6 | Cycle through task panes (including notifications) |
| Alt + E | Select the "Enable this content" button in the Microsoft Office Security Options dialog. |
| Alt + F11 | Open the Visual Basic Developer's Window |
| Alt | Activate Word ribbon toolbar |
| Left and Right Arrows | Cycle through tools when the Word ribbon toolbar is active |
| Alt then F then I | Open Word Options dialog |
| Up and Down Arrows | Previous and next options when the Word Options dialog is open |
| Alt then L then V | Open the Visual Basic Developer's Window |
| Ctrl + S | Save the document |
| Alt + F4 | Close the document |
| Shortcut | Action |
|---|---|
| Ctrl + R | Select the Project Explorer pane |
| Up and Down Arrows | Navigate through project folders when the Project Explorer pane is selected |
| Right Arrow | Open the currently selected folder when the Project Explorer pane is selected |
| F7 | Open the Code Window for the currently selected document in the Project Explorer pane |
| F5 | Launch the Lab Form Dialog for the code in the currently selected Code Window |
| Alt + F4 | Close the Visual Basic Developer's Window |
| Shortcut | Action |
|---|---|
| Run Lab button | Run the lab form code |
| JAWS cursor | Read output from program (JAWS) |
| NVDA + / | Read output from the program (NVDA) |
| Alt + F4 | Close the lab form dialog |
| Alt + Print Screen | Copy the topmost window to the clipboard |
The Lab Rubric specifies that if a series of actions must be performed by the student, these instructions should be provided as a numbered list, and that it is also helpful to provide the keyboard shortcuts in these instructions.
Here is an example of a list of instructions for guiding a severely visually impaired or blind student through the process of creating a simple "Hello World!" program in VBA, using Microsoft Word. These instructions assume that the student is familiar with either JAWS or NVDA, and knows how to log into Desire2Learn. Ideally, this material would be covered in earlier course work, or with the help of an Assistive Aid. In order to make the instructions as useful as possible, please note that:
Here are the instructions that would be provided to the student:
Please follow these instructions to write the program for Lab 1. Note: these instructions have been tested with Microsoft Word 2007 using Windows 8 and should also work with Microsoft Word 2010 using Windows XP, Vista, Windows 7, or Windows 8. There may be some differences in keyboard shortcuts for other versions of Word or other operating systems (such as Mac OSX). If you are having trouble with these instructions, please contact the instructor or your Assistive Aid for help.
LabelOut.Caption = LabelOut.Caption & "Hello World!" & vbNewLine
We started by looking at the most common development environments that instructors used to write programs (Visual Studio, BlueJ, Eclipse, CeeBot, gcc, gdb, and XCode). The important thing to check was to see if the editor was accessible by a screen reader like JAWS, and if all the commands required to compile and run a program were available using short cut keyboard commands. Most of the students write programs in C++, Java, or Javascript. However, irrespective of the language that was used, the editor and the short cut keyboard commands were the critical components.
Watch this space for additional case studies in the near future.
We first tested the Visual Studio environment using Angel Chesimet, a blind student from PSU. We found that with a little bit of help, she was able to create a new project, create a file and open it in the editor. The editor was readable by the JAWS screen reader and there were short cut commands for most commands. She was able to compile and run a basic program in about an hour. She concluded that with practice the product was accessible and that she would be able to write programs using Visual Studio.
XCode is very accessible with VoiceOver as long as the user is doing text based programming. Since all our students use XCode to test text based code, the mac should be very accessible when used with XCode, and VoiceOver. Since VoiceOver comes with the mac, there is no extra cost for the student. The interface builder for iOS apps is completely inaccessible with VoiceOver. As a result it’s necessary to build the interface for any apps manually through code. Although this isn't very difficult, it is just time consuming! From the blogs and forums postings, users are generally pleased with XCode and VoiceOver.
Ceebot is a visual robotics program used in CS160 to teach basic programming concepts. Since it is visual and requires the use of a mouse, we concluded that there was no way it could be used by a blind student. An alternative programming language like Python would be an equally effective way to cover the outcomes of CS 160. Angel was once again very kind and patient to test some Python Interpreters for us which were unfortunately not readable by the JAWS screen reader. There is also another problem with python. The code blocks represented by indentation are a major stumbling block for the visually impaired. Research shows that a Braille display is the best solution for writing python programs. On the other hand, we could use something like visual basic for teaching basic programming concepts. The code can be written in visual studio, which is accessible, by keyboard short cut commands, and the language is easy for beginners to understand.
The theoretical part of this class is covered using materials from Virginia Tech’s Computer Science department. This materials uses images and Java applets in every module that is not accessible by visually impaired students. A reasonable alternative to this web material is to use the book, "Computer Science, An Overview" by Brookshear. The materials are almost parallel, but the quizzes need to be modified to reflect the contents of the book, as opposed to the web site.
In addition to accessibility standards discussed in the programming lab accessibility rubric, these recommendations will make it easier for Disability Services to provide an accommodation if a blind student signs up for your class.
Accessibility is required for all online course content, including materials and applications that are linked to on other websites, including publisher websites. ADA standards require that for all inaccessible content, instructors must also provide accessible content that is equally effective, equally integrated and that has substantially equivalent ease of use. (This should either be in place or be ready to put in place immediately).
While Disability Services can make sure a publisher's textbook is accessible for a student, they cannot ensure that the publisher's online materials are accessible.
More information is available on the accessiblity of publishers used in CAS, CIS and CS.
According to the survey of CIS, CS and CAS faculty, the following publishers are being used:
All Cengage products come bundled with an Ebook and textbook. The MindTap ebook reader is screen reader accessible, but not keyboard-only accessible. We are hoping to see this change soon, because overall we were impressed with the MindTap ebook reader.
We have done some end-user testing with these Cengage products: CengageNow , SAM2010 and MindTap.
Cengage makes these claims:
This information was supplied by:
Karen Lee
Sr. Mgr, IP Granting
500 Terry Francois Boulevard, Second Floor, San Francisco, CA 94158
(o) 415.839.2451| (e) karen.lee@cengage.com | www.cengage.com/permissions
Labyrinth is an independent publisher with their own digital materials. We are in the process of contacting them for a VPAT.
Videos are mostly captioned, but their website and the educational materials are not fully keyboard and screen reader accessible, at the present time. Here's Lynda.com's reply to an inquiry about this:
"We are currently working towards being a fully keyboard-navigatable experience and have tabbed navigation for most areas of our site. We are aiming for a re-audit of our entire site for 508 compliance, including tabbed navigation by the end of June. This is an ongoing area of focus and something that we have in our designs for all new navigation as we continuously update the site. I hope this helps answer your question. Please let me know if I can be of any further assistance."
McGraw-Hill uses the Connect platform for most of their online courses. Currently Connect is not accessible. Here is their roadmap to accessibility (some deadlines which they've missed already.)
Aleks, McGraw Hill's math and science platform is fairly accessible. They don't offer a solution for graphical problems though. We've asked them to provide us with the images and their problems, so we could create tactile graphics for those problems. They have not responded to this request. Here's our more in-depth analysis of ALEKS.
The only digital materials they have are ebooks. If books are available as an Adobe Digital Edition, then they should be quite accessible. If not, we will need to do further testing.
Paradigm is an independent publisher. The only digital materials they have are some ebooks which they distribute through EBSCO and ebrary.
The Ebrary app is overall pretty accessible, if the book is available for download as an Adobe Digital Edition. Student needs to create an account and set their preferences to accessibility mode
Karen has multiple questions in to Pearson about their VPATs. Pearson claims they are very accessible now that they have HTML5 ebooks, but we have yet to find their claims are justifiable. According to Elaine Ober, the Pearson Associate Director of Accessibility and Compliance, you can find out exactly which titles are accessible for MyMathLab, MyStatLab, MyReadingLab and MyWritingLab, ticking the box for “Accessible ebook” under the Course Features section. She also sent us this list of accessible titles in Social Science, Business, Health Science , Spanish and Criminal Justice.
For titles that don't appear in these lists, please contact Karen Sorensen to verify accessibility.
Wiley still has a ways to go before their online products are accessible. Here's a VPAT for WileyPlus. If you use a different Wiley product, please let Karen Sorensen know and she will request a VPAT.
This glossary contains definitions for "jargon" terms that are used throughout this document.