|
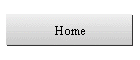
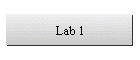
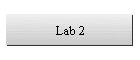
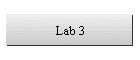
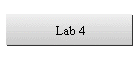
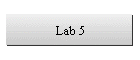
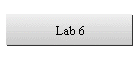
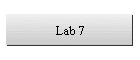
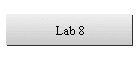
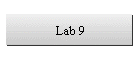

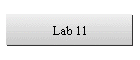
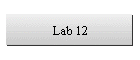
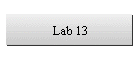
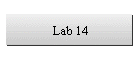
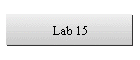
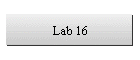
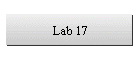
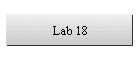
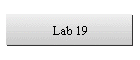
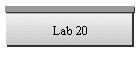
| |
Lab 20
(Chapter 21)

Learning Objectives
- To use the xf86config
program to do a post-installation examination of system hardware device
specifications.
- To practice customizing
XFree86 and fvwm2.
- To practice using the K
Desktop facilities of the Panel, Konqueror, and K Package Manager.
- To practice using MAC OS X
GUI facilities.
Lab Work
The first six (6) exercises
below require use of a non-integrated GUI system.
0. On your own computer system at home or
in your dorm room, install a UNIX system, such as FreeBSD, and along with it,
install a non-integrated GUI system, with only a window manager such as fvwm2.
When you boot the system and log in, type startx at the shell prompt, and
you will be working with the fvwm2 window manager.
- On older UNIX systems, a
program named xconfigurator allowed the user to do a post-installation
modification of the specifications of the physical devices used for input and
output by the X Window System running as the front-end to your system. The
modern equivalent of xconfigurator for UNIX is xf86config, a text-based
program that can be run at the UNIX command line, and allows you to set the
specifications for mouse, keyboard, monitor, display, and video card by using
a simple text-based dialog session. If this program is available for your use,
and after obtaining authorization from your instructor, experiment with
changes to only those specifications of your system that your instructor
authorizes. For an even more user-friendly way of doing this, see exercise 7
below.
- Open a new xterminal window
as a background process on your display by using the xterm command, and
use proper command options and option arguments to set the following
characteristics of the xterm window (Note: You may use an integrated or
non-integrated GUI system to do this exercise.
|
Characteristic |
Option and Argument |
|
Set the text color to red. |
|
|
Set the background color to blue. |
|
|
Run the vi text editor automatically as soon as the
xterm opens. |
|
|
Open an xterminal with a scrollbar that keeps 150 lines
of text. |
|
|
Open an xterminal with no scrollbar. |
|
|
Size 120 by 120, position 120,10. |
|
|
Size 30 by 30, position 0,0. |
|
- Examine and change the .Xdefaults
file in your home directory to change the characteristics of your XFree86
display, or add additional application programs to it. Add sufficient comments
to the file to describe the changes, and make a printout of your new .XDefaults
file.
- Examine and change the
.fvwm2rc file in your home directory to change the characteristics of the
fvwm2 window manager to suit your likes or dislikes. Add sufficient comments
detailing your changes or additions, and make a printout of your new .fvwm2rc
file.
- In your .fvwm2rc file,
design a custom menu activated by the right-most mouse button that launches
popular application programs on your system. Add sufficient comments to this
section of the .fvwm2rc file, and make a printout of the new file.
The following 9 exercises deal
with KDE.
- On top of the
non-integrated GUI installation you did in exercise 0 above, install the KDE
Desktop with all components.
- Use the KDE Main Menu
choice Settings>Control Center>Peripherals>X Display to achieve a similar
result to exercise 1 above. In KDE version 3.1, it launches K XConfig,
a graphical version of the text-based xf86config program.
- How do you remove an icon
from the KDE Panel?
- Add an application button
to the KDE Panel.
- If your UNIX system and KDE
come with the K Package Manager, add a new application to your system with it
from a distribution CD-ROM with packages on it. Note the similarity between K
Package Manager and Section 21.3.3 sysinstall, or RedHat RPM. An
alternative way of doing this is to download the package from the Internet,
and then use the K Package Manager to install it on your system.
- If your UNIX system and KDE
come with the K Package Manager, use it to delete the package that you
installed in exercise 9 above from the system.
- Use K Package Manager to
install other useful applications that you want on your UNIX system.
- Use the Konqueror file
manager to create and then delete the following structure of text files (1st,
2nd, 1stcopy) and directories under your home directory. A directory is shown
as a parallelogram; a text file is shown as a rectangle.
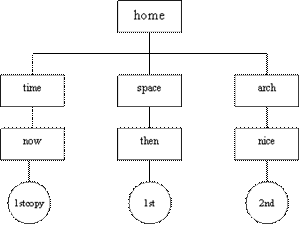
- Use the Konqueror file
manager to create and then delete the following structure of text files (1st,
2nd, and 1stcopy) and directories under your home directory. A
directory is shown as a parallelogram; a text file is shown as a rectangle.
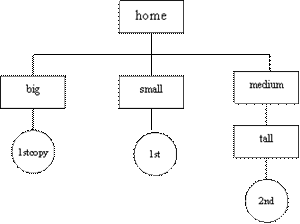
The following six (6) exercises deal with Mac OS X UNIX
- Use the Terminal
Preferences dialog box and the Terminal Inspector to make changes to The
Terminal similar to those done on an xterm in exercise 2 above. Also, change
the default shell to something other than the default, and something other
than zsh, with the
NetInfo Manager, if you have admin privileges on your computer.
- Add icon(s) to the Dock and
subtract others, or rearrange the icons already there to customize the
appearance of the Dock to your liking, i.e., with icons to launch applications
that you use most frequently.
- How could you most easily
transfer a text file, created in Mac OS X UNIX with the text editor
vi, to a Windows XP computer, and see the
text formatted on-screen in Windows exactly the same way it was formatted
on-screen on the Mac?
- When an icon on The Dock is
bouncing up and down, what does that mean?
- Use the Finder to create
and then delete the following structure of text files (1st, 2nd, 1stcopy) and
directories under your home directory. A directory is shown as a
parallelogram; a text file is shown as a rectangle.
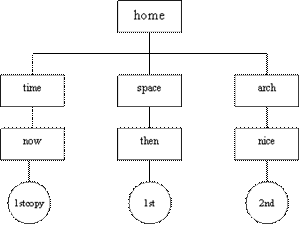
- Use the Finder file to
create and then delete the following structure of text files (1st,
2nd, and 1stcopy) and directories under your home directory. A
directory is shown as a parallelogram; a text file is shown as a rectangle.
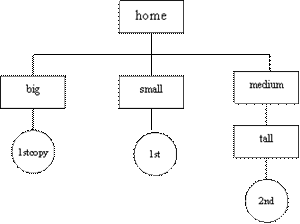
|

![]()