To Apply a Background
-
From the toolbar, select the "Apply design template"
icon

-
Select a suitable background. This will also show you a preview
of what the template will look like.
-
Select apply. The background applies to all your slides (including
any new slides you may add later.)
The example shown uses the "Sidebar" template:
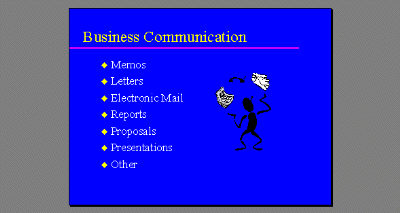
|
To Set Up a Slide's Transition Properties
-
Click on the
 icon at the bottom
of the screen to show your slides all on one screen icon at the bottom
of the screen to show your slides all on one screen
-
Hold down shift and click on all three slides. (This is to
apply the same transition effect to all slides)
-
From the toolbar, click on slide transition effects button

-
This will bring up the following dialogue box:

-
Select the transition effect you want (try Random)
-
Select the speed at which you wish the transition to occur
-
Select the advance mechanism you prefer
-
Select OK
Note: if you watch the image of the dog, you can preview
the effects as you select them |
To Set Up a Slide's Text Building
Properties
-
Click on the
 icon at the bottom
of the screen to show your slides all on one screen icon at the bottom
of the screen to show your slides all on one screen
-
Hold down shift and click on all three slides. (This is to
apply the same text building effect to all slides)
-
From the toolbar, click on Text Build Effects
 and choose Fly from Left
and choose Fly from Left
Alternatively,
-
From the menu, choose Tools, Build Slide Text, Other...
(This should bring up a dialogue box as shown)

-
Choose your build options, if required
-
Choose your build effects
-
Select OK
|
To Preview the Slide Show
-
Select the slide show icon at the bottom of the screen

-
Your slides will then step through, showing the slide transition
effects and text building selected
Remember to save your work before finishing. |



